Membuat Karakter Keroro di Corel Draw 'all versi
Cara Membuat Karakter Keroro Di CorelDraw
Ikutin langkahnya ya sahabat,,, Plototin baik-baik:
1. Seperti biasa, kita buka Corel Draw (boleh versi apa aja, yang [ww] gunakan adalah versi X4)

2. Oke,, setelah program jalan, kita menuju Stage/Halaman kerja,, Buat lingkaran. Caranya klik ‘Ellipse Tool’ lalu drag di Stage (ukuran bebas, tapi agak besar)

3. Setelah itu, kita PAHAT lingkarannya untuk membuat Kepalanya. (??? Emang mw buat atung..?? –diPAHAT- :D hehehe… ).. Caranya,,
3a. klik ‘Shape Tool”

3b. klik kanan pada lingkaran, dan pilih ‘Convert To Curves’

3c. Maka akan muncul beberapa titik yang akan kita gunakan utuk merubah bentuk lingkaran tersebut.
Lalu klik ‘titik yang di bawah’ dan ‘tarik ke atas’ hingga bentuk bawahnya agak rata. Perhatikan gambar!.

4. Selanjutnya kita buat ‘Mata dan Merah_Pipinya.nya’,
Caranya:
4a. Bautlah DUA buah lingkaran, Klik ‘Ellipse Tool’ lalu ‘Drag’ diatas lingkaran yang sudah dimodifikasi tadi. Lihat gambar!

Terlalu Panjang..?? Silahkan Download Disini gan..
4b. Kemudian berikan warna ‘putih’,
Seleksi kedua Mata tersebut, lalu klik Warna “Putih” pada ‘Pallete warna’ di sebelah kanan. Perhatikan gambar.

4c. Selanjutnya kita akan membuat ‘Bola Mata.nya’, tapi sebelumnya Agar mempermudah pekerjaan kita, kita akan ubah warna Kepala.nya menjadi “Hijau”.
Klik ‘Kepala.nya’ lalu klik Warna Hijau dengan nama ‘CHARTREUSE’.

“Warna ini digunakan agar sesuai dengan warna asli karakternya”
4d. Lanjut kita buat Bola Matanya.
Buat lingkaran (ukuran sesuaikan). Dan letakkan sesuai gambar. Perhatikan Gambar!.

4e. Kemudian Ubah warnanya Menjadi “Hitam”. (sudah tau kan caranya..)

4f. Setelah itu, Duplikat Bola Mata itu, lalu letakkan di Mata yang satunya.
Tekan “Ctrl+D”. (Duplikat merupakan cara yang mudah untuk mengCopy/menggandakan suatu obyek)

Tereeeng,, Mata udah jadi.. kita lanjut ke pembuatan “Merah Pipi”
4g. Buat lingkaran lagi,, (ukurannya Kecil Aja, sesuaikan) dan letakkan di pipinya.
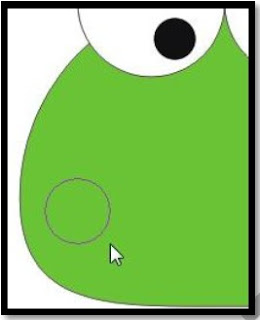
4h. Kemudian berikan warna agak Merah Muda. Dan Duplikat. Caranya:
Klik “obyek lingkaran tersebut” lalu Klik warna “LIGHT VIOLET” pada pallete warna.
Kemudian Duplikat (Ctrl+D) dan Letakkan di pipi sebelahnya. Perhatikan gambar

4i. Untuk memberikan kesan IMOET pada pipinya,, Out Line (garis Pinggir) pada Merah pipnya kita gunakan warna “Kuning Muda”, caranya klik/seleksi Obyek , lalu KLIK KANAN pada “Light Yellow” di pallete warna. Dan lihat hasilnya.

!!silahkan dikombinasikan warnanya sesuai dengan keinginan!!
5. Pada langkah ini kita akan membuat Mulut.nya. Caranya:
5a. Klik “Pen Tool”

5b. Kemudian buat garis seperti gambar dibawah. Perhatikan Gambar !

5c. Selanjutnya atur ketebalannya. Caranya:
Klik Obyek lalu Klik “Out Line Pen” atau tekan “F12” pada keyboard.
Maka akan muncul kotak dialog ‘Outline Pen’. Aturlah Ketebalannya, Misalnya Pilih “4.0 pt” pada ‘Kotak DropDown Width:’ dan tekan “OK”

5d. Kemudian Modifikasi Bentuk Bibirnya, caranya:
*Pilih Tool “Shape Tool” atau tekan “F10” pada Keyboard.
*Lalu KLIK KANAN salah satu Sisi Garis pada obyek,
*kemudian pilih “To Curve”

5e. Kira-kira Bentuk bibirnya seperti gambar di bawah ini. !!SIlahkan kreasikan menurut Skill masing-masing!!. (PERHATIKAN JUGA LETAKnya.) agar terkesan pas seerti bibir.

Oke.. wajah sudah selesai.. Kita akan lanjut ke Pembuatan Badannya.
Menuju TKP..
6. Pada Langkah ini kita akan membuat Badan nya. Langsung ikutin pelan-pelan ya mass…
6a. Duplikat “kepala” yang sudah kita buat sebelumnya (KEPALANYA SAJA). Caranya:
Klik “kepalanya” lalu tekan “Ctrl+D” pada keyboard.

6b. Selanjutnya kita akan memodifikasi kepalanya. Caranya:
* Klik tool “Shape Tool” atau tekan “F10” pada keyboard.

6c. Klik Titik yang DISAMPING dan TARIK ‘TANDA PANAH’ ke atas. perhatikan gambar!

6d. Modifikasi terus hingga bentuknya seperti gambar di Bawah. Perhatikan gambar!!.


6e. Kalau sudah, Letakkan Pada Pempatnya yakni di Bawah Kepala. Perhatikan gambar!.
Tidak masalah kalau terlihat aneh seperti itu.

6f. Selanjutnya klik kanan Badannya, lalu Pilih “Order à To Back Of Layer”. Atau tekan “Shift+PgDn” pada keyboard. Maka badannya akan berada di bawah kepala. Lihat gambar.

Okee.. udah lebih bagus khan…?? Gak aneh lagi..??
7. Pada tahap ini, kita membuat tangan dan kakinya,,!! Silahkan gi Plototin..
7a. Buat lingkaran kecil, mungkin seukuran mata yang sudah kita buat sebelumnya.
(udah tau kan caranya)

7b. Selanjutnya kita buat dua buah lingkaran lebih kecil dari ayng tadi,, dan letakkan di bagian atasnya. Perhatikan gambar..

7c. Seleksi Kedua lingkaran kecil tersebut, lalu Lingkaran yang besar. Sehingga semuanya terseleksi.
7d. Selanjutnya klik “Back Minus Front” letaknya di bagian atas.

7e. Bentuk kaki-tangannya masih kaku dan tidak sesuai dengan aslinya, jadi kita akan memahatnya lagi.
KLIK “Shape Tool”

7f. Kemudian Pahat hingga Bentuknya seperti gambar di Bawah.

Jika BELUM MENGERTI untuk memahatnya, silahkan lihat SCREEN SHOT di bawah sebagai gambaran umum.

7g. Setelah bentuk tersebut jadi.. Maka kita atur ketebalannya dan berikan warna hijau. Kira-kira perbandingannya seperti gambar di bawah ini.

7h. Selanjutnya pasang pada tempatnya. Baik di KAKI maupun di TANGANnya..

Untuk tangannya silahkan pakai “Shift+PgDn” ingat tahap sebelumnya.
8. Yang terakhir,, atur sedemikian rupa hingga mirip dengan aslinya,, ataupun menurut kreasi anda.. Misalnya membesarkan kepalanya agar lebih bulat, memberikan baju, dan lain-lain,, di bawah ini merupakan kreasi saya.. silahkan di lihat.. dan mohon KOMENTARNYA.
sumber:
http://wibawa42wean.blogspot.com/2012/02/membuat-karakter-keroro-di-corel-draw.html


Tidak ada komentar:
Posting Komentar